RaspberryTips Review for RasPad 3: Honest Review After One Month Usage

In my quest to find the best display for my Raspberry Pi, I tested a bunch of solutions, including other SunFounder products and standard monitors. I was excited to test the RasPad, as it seemed like a high-end product and likely a solid competitor to find a place on my desk ;-).
The RasPad 3 is more than a monitor, it’s an all-in-one solution, including a 10.1-inch touchscreen monitor, a battery and a case for your Raspberry Pi. Once assembled, it looks more like a tablet, as you can use it wireless, which is great if, like me, you are using your Pi to experiment with many projects.
In this review, I will share with you my journey with this product during my first month with it. I use my Raspberry Pi almost every day, so I already have a lot of information to share with you. I’ll start with the announced features, assembly session, operating systems that work best, and then we’ll do a few fun tests to compare it with other solutions. I will conclude with my pros & cons and a few pieces of advice to help you make your choice.
RasPad 3 Features
On paper, the RasPad 3 includes many interesting features:
- 10.1 inch IPS Touchscreen LCD Monitor (10-finger touch)
- Resolution: 1280×800 pixels
- Battery life: 5 hours
- External HDMI port.
Like a laptop, you can use it for desktop use but take it with you when needed.
It’s a standard HDMI, whatever Raspberry Pi you use. - Six-axis acceleration sensor: the idea is to rotate the screen depending on how you watch the tablet (like an iPad).
- 3x USB 3.0 ports, ethernet, audio jack and power input on one side.
- SD card, battery indicator, volume (yes, there is a built-in speaker) and luminosity controls on the other side.
- Holes for GPIO and camera usage.
- Custom operating system (RasPad OS).
- More details on the product page.
Here are a few pictures of the beast, to give you a better idea on what I’m talking about:

I have tested all these features and will give you my opinion about them later, but first we have to do the work, open the box and assemble everything :-).
RasPad 3 Assembly
Here is what you get inside the box, in addition to the case/monitor:
- The power supply (make sure to order the one compatible with your plugs: US, EU or UK models are available on the product page).
- A fan and three heat sinks. As your Raspberry Pi will be in a closed case, it’s always better to think a bit about cooling it. I will show you my results later in this article, but it should be enough for any Raspberry Pi model.
- A user manual to guide you for the assembly and the system installation.
- A bunch of cables and screws to plug everything inside the case (we’ll see that next).
- A nice magnetic screwdriver (flat and cruciform heads) branded with the RasPad logo.
- And obviously the accelerator (for the screen rotation)

The goal is to open the case and put everything in it. The user manual will help you through all the steps (there is also an online documentation available here), but it’s not too complicated, and it’s pretty quick. The mainboard is already installed on the right, there is the place for your Raspberry Pi 4 on the left (the four screws), and you will connect the Pi and the main board with all the cables provided (USB, RJ45, Micro-HDMI, etc.)
I completed the build in like 30 minutes while taking many pictures at each step, so it should be doable in like 10 to 15 minutes for the handymen there :-).
It looks like this when it’s almost complete:
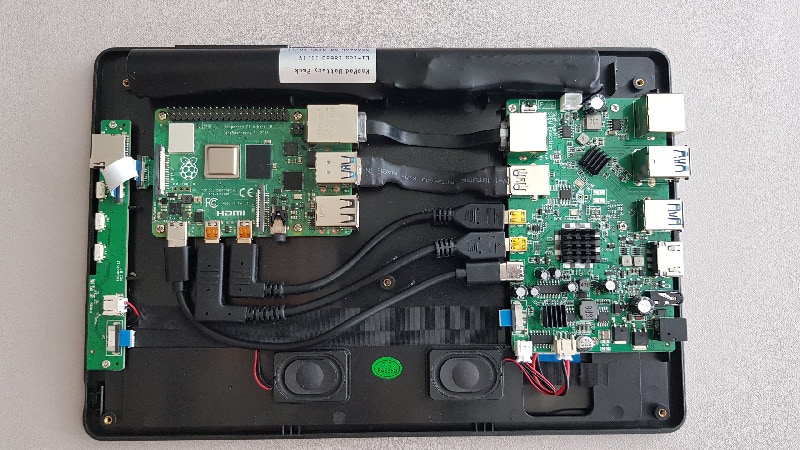
My main issue was with the USB cable (the second one from the top). It is a bit longer than the space between the Raspberry Pi and the mainboard, so you have to plug it and then forcefully screw the Raspberry Pi in the case. Maybe there is a better way, but it wasn’t clear for me, a more flexible cable would be nice.
Anyway, once done, the last step is to install the cooling system. SunFounder includes 3 heat sinks in the box, and there is a fan on the other part of the case that you need to plug on the mainboard:

If you want a few tips on how to install your heatsinks, you can click on the link to read my article on the topic.
Once done, you can finally close the case, screw it, and you are ready to go. Plug the power supply and do a quick test to make sure everything is fine. I tested first with a Raspberry Pi OS I had on my SD card, but we’ll talk about the different operating systems you can use in the next section.
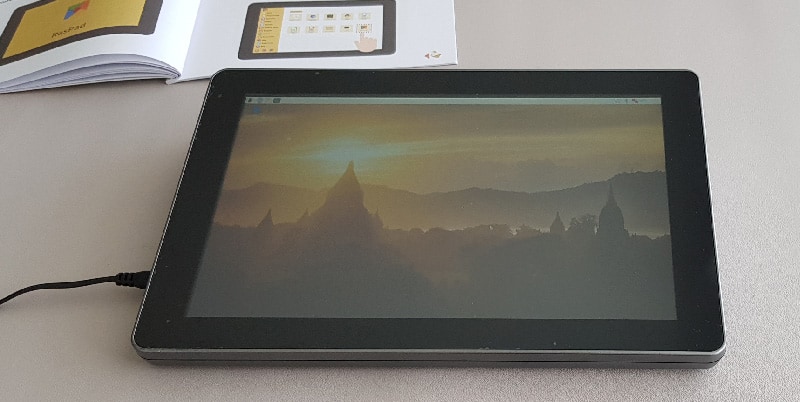
Everything seems fine on my side, let’s start the real usage review :-).
What Operating Systems Can you Use with RasPad?
As a whole, any operating system compatible with the Raspberry Pi 4 can be used on RasPad 3. A custom OS, named RasPad OS and based on Raspberry Pi OS is available with an adapted setup and menu for touchscreens, and also a support for the screen rotation feature.
RasPad OS
So, the first system you should try is RasPad OS. You can download the image here and install it on your Raspberry Pi the same way as Raspberry Pi OS (my full tutorial here).
If you are used to Raspberry Pi OS, you shouldn’t be lost. Basically, it’s an additional layer to make it easier to use with the touch screen. Instead of the usual welcome wizard, you’ll see a custom setup menu:
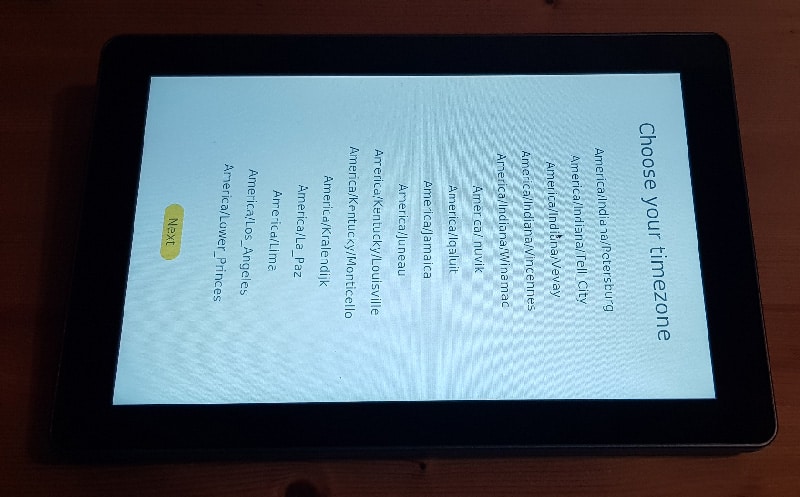
Once installed, you’ll see a menu with big icons, very convenient with a touch screen. But except from that, it’s just a slightly modified Raspberry Pi OS version. The apps are not optimized for a touch usage, same windows as usual.

The RasPad has three main positions: portrait (vertical screen), standing on the larger side, or just laying on the back (the tablet is not flat, so there is slight inclination). I have mostly used the last one.
At first, I had a few issues with RasPad OS not detecting the current position correctly, or switching randomly from one to another (without moving it).
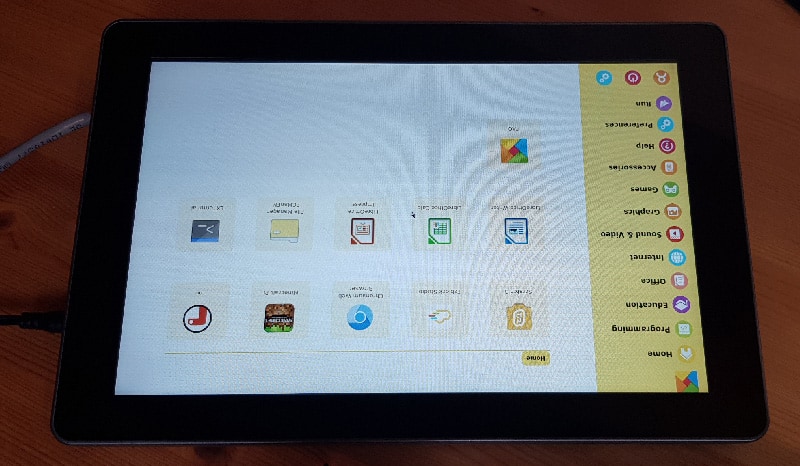
That was weird. And as the main reason to use RasPad OS was the screen rotation, I was a bit disappointed. Then I noticed in the online documentation that there is a calibration command you can use (here). It was way better after that.
Raspberry Pi OS
There is almost no limitation on the operating system you can use. I tested first with Raspberry Pi OS and everything work perfectly. The touchscreen is detected automatically, and you can rotate the screen in the settings depending on how you’ll use it (there is certainly a way to install the screen rotation as RasPad OS is based on RPI OS, but I haven’t tested this).
If you are planning to use the touch screen, I highly recommend customizing the RPI OS display settings to make it easier to use (resolution, big icons, etc.). You can also install a virtual keyboard. Personally, I always plug my wireless keyboard to it (I use this small one, very convenient and inexpensive), so in case there is something difficult to access or type with the touchscreen, I can use it directly.
A hybrid usage, with an external monitor, works well too. You can use it like a laptop plugged on a second monitor while in your office, and take it with you when needed (like watching movies or playing games on your TV, run code to control your robot, etc.).
Note: If you plan to use Raspberry Pi OS, make sure to check this page in the documentation. The right-click for example, will be extremely useful if you don’t have a keyboard/mouse.
Android
The best experience I had was with Android. I installed the Konstakang version of LineageOS for Raspberry Pi (click on the link to learn how to do the same), and it was beautiful.
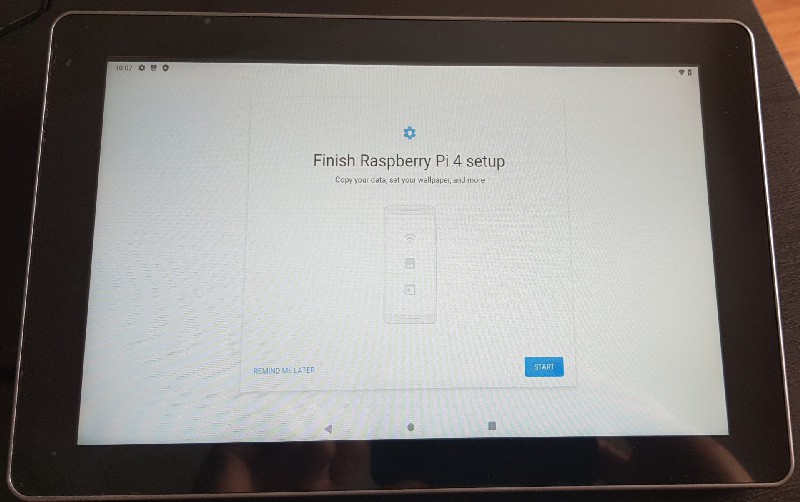
The first reason is that it’s a new Android version, which works better than the one I tested while writing the article. The support for Raspberry Pi has improved, I didn’t have any errors and the process was as smooth as possible. The second reason is that using Android for a tablet is much more suitable.
It’s not a system that has been half built for a touchscreen, it’s natively made for touchscreen. If your main usage will be something like playing Android games, watching movies or giving it to your kids to watch cartoons in the car, I highly recommend this solution.

Other solutions
I have tested many operating systems (most of them based on Debian), and I didn’t experience any issues. I think the touchscreen should work on most operating systems natively, as it’s plugged via the USB port, but I haven’t tested everything, so feel free to contact SunFounder if you have any questions.
I’m pretty sure the screen rotation won’t work without a sneaky procedure to install an accelerator manually, but aside from that, it should be fine with most operating systems.
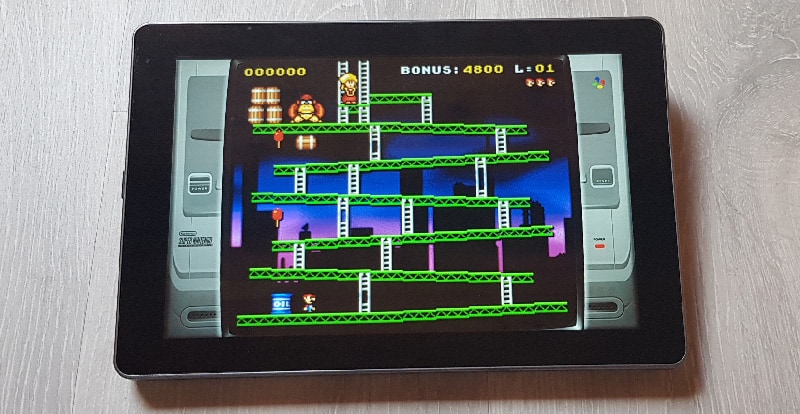
For example, I tested Batocera. You need a controller, but it’s a good solution to play retro games while on the go. A long drive ahead? Your RasPad and an 8Bitdo controller, and you are ready for a cool ride :-).
About the RasPad 3 Battery
The RasPad product page mentions a 5-hour battery life. As with most electronic products, take this as the maximum time you can keep the device on, doing almost nothing on it with a minimal operating system. As soon as you are using a bit more of the resources on your Raspberry Pi, the battery life will quickly decrease.
As an example, it ran for 2h18 with YouTube playing music. It’s far from the 5 hours announced, but it’s one of the most consuming usage, so it’s decent. If you are just editing and executing some code for a project, it will probably be more than that.

There is a battery indicator on the side (3 LEDs = full, one LED = plug the power supply). Sadly, there is no battery indicator working on the operating system. I haven’t found anything in RasPad OS, and even Android doesn’t display the correct value. I don’t know if there is a way to do this, or it’s not just possible as there is no communication between the battery and the Raspberry Pi.
Anyway, having a battery in this case is really nice, I like to be able to use it wirelessly. Just don’t expect to travel with it for 10 hours without recharging it. By the way, I think you can only charge it with the official power supply, so even if you have a powerbank or any phone charger, it won’t help.
Using GPIO and the camera module with a RasPad
Another quick word about GPIO and camera, as you might wonder how it works. The answer is that it’s fine. It’s not perfect, but you can use them if you really need it.

There is a hole to pass the GPIO cable on the back of the case (while laid flat). The accelerometer can be kept plugged even in this configuration, so it’s fine. Little problem: you can use the monitor vertically in this case, due to the GPIO cable location. If you want to use it in the vertical position the rest of the time, you will have to dissassemble the case and plug/unplug the GPIO cable when you need it or not, which isn’t the best (I don’t use GPIO ports most of the time, so it’s good for me).
There is also a hole on the back for the camera module. I would have preferred the hole to be next to the GPIO one, but it’s an option if you really to use your Raspberry Pi camera, just find a long cable because the default ones are too short for this :).

RasPad 3 Cooling Test
Another test I like to do with any case review, is monitoring the temperature during a stress test. As we have seen previously, the RasPad 3 includes a fan and three heat sinks, so if you are using everything, you should be fine with the temperature.
Let’s see how it goes.
Procedure
I’m using the same procedure as with all my other reviews (you can check the differences in the results with: ICE Tower, Passive cooling, Argon Neo and Flirc Case).
- I start with the operating system running, no application open.
- I stress the CPU to 100% on all cores for 5 minutes.
- I log the CPU temperature evolution every second during that time.
- We can see the maximum temperature reached during these 5 minutes. In general, you will never push your CPU at the maximum all the time, but it’s a good indicator to see how to the cooling system performs.

Results
To give you a bit of context, a Raspberry Pi without cooling system, will go over 70 °C in less than 3 min, and start to slow download above 80 °C (Raspberry Pi has a security measure in place to slow down the process when it’s overheating).
So, I have done a first test with the RasPad 3. The temperature stays around 50 °C with a normal desktop usage. Running different apps didn’t increase this much, so I think it’s pretty good for a standard usage. And here are the results of the stress test:
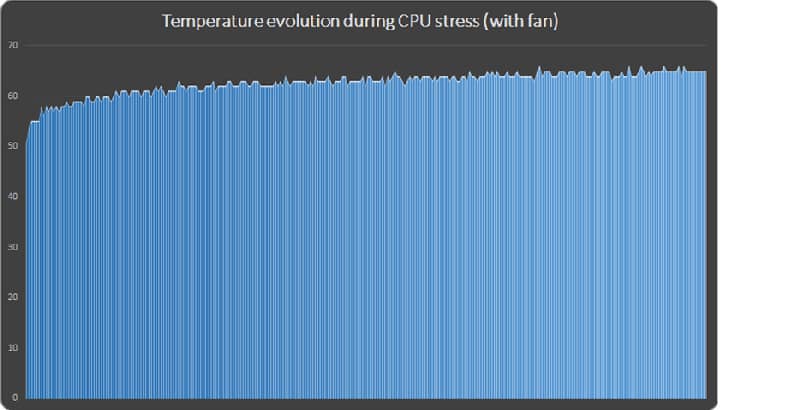
As you can see, the temperature quickly increase to 60 °C, and then plateaus with a slight increase if you keep the stress test running. I got to a maximum of 65 °C after 5 minutes, which is really good. I got better results with this case (Amazon) but it’s open everywhere, so we can’t really compare them.
As a whole, you shouldn’t have any issue with the Raspberry Pi cooling when you use a RasPad 3. The only small inconvenience I have found is the fan noise. I never use case with a fan, I hate them, so maybe it’s me, but I don’t like this, especially on a tablet that you may want to use in a quiet environment (watching movies, coding, etc.).
So, I decided to unplug the fan and redo the same test. Heat sinks might be enough, so I wanted to see if the fan was really mandatory, here are the results:
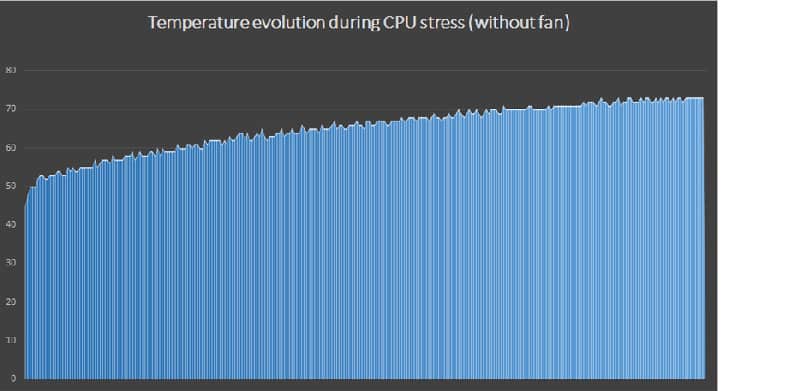
As you can see, the trajectory is not the same, the increase in temperature is way faster. I didn’t reach the 80 °C mark during the 5-minute stress test (the maximum was 73 °C), so it’s probably fine for a normal usage.
Here are my advices for you:
- If you are using your RasPad for basic usage (desktop, experiments, server, code, etc.), you can probably safely remove the fan if it’s too noisy for you. My test started around 50° C, keep an eye on the temperature, if you stay under 70 °C it’s perfect, if not consider the second option.
- If you are using your RasPad a bit more, or keep it running all the time, you should keep the fan. But you can also consider replacing it by a more quiet model. You can find them everywhere, here is a good example on Amazon (cheap, quiet and with a LED that you won’t see hidden in the RasPad case but anyway ^^).
RasPad 3: Pros & Cons
It’s time to give you a summary of my opinion about this product. As a whole, I’m pretty impressed by the RasPad 3. It’s an excellent product and I can only recommend it to most of you, as it can be used in almost any situation.

As you can see, I find many good things in this product. There are a few minor issues, and maybe they will fix them in the future. I don’t put the price in one side or another, as it will highly depend on the usage. I find it decent, as any basic monitor already cost around $100. It’s expensive if you just need a case, it’s maybe not the best choice if you need a tablet, but for a traditional usage as a Raspberry Pi touchscreen, it’s great.
As it’s often updated, you can check the current price here.
Who is the RasPad 3 for?
As explained, the RasPad 3 is a good product for most Raspberry Pi enthusiasts. It’s a neat solution to have everything in your hands. But depending on your Raspberry usage, it might not be necessary or perfectly adapted.
For mobile usage, it could be interesting. Whether it’s to use on your couch or on the go, it’s a decent solution in many cases. For example, I will use it to control my Robot dog with it, or when coding something with my smart lights. It’s a great way to configure something on the Raspberry Pi and see what happens directly. And obviously, for games and movies it’s nice, especially if you are using it on your desk for experiments, and then plug it to your TV to use the Pi as a media center or retro gaming console.
For kids, it could be a good option too. They like tactile devices, and with the battery, you can let them with their favorite cartoons, or teach them the basic of coding. Scratch and EZBlocks are easy to use with a touchscreen like this.
Another scenario I will probably test is a dashboard. I haven’t tried the famous smart mirror (not a great handyman), but having this RasPad displaying useful information in my living room could a cool usage. I will let you know if I do it.
So in fact, desktop usage is probably the only case where it’s not the best option. I would prefer a larger monitor and a discreet case like the Argon Neo I tested previously. For desktop usage, the touchscreen is useless, as you’ll probably have a comfortable keyboard and mouse on it.
Souce: By Patrick Fromaget
https://raspberrytips.com/raspad-3-review/


